前回、Dataikuの概要をまとめました。
今回はDataikuでデータ分析を始めるための、一番最初のステップ、これがないと分析が始まらない、
「Dataiku上でのProject作成」について、まとめています。
まずはProjectを作る
Dataikuでは、「Project」単位で分析フローを管理します。そのため、一番最初にやることはProjectの作成です。
ログイン後のTOPページ右上あたりに 「+New Project」ボタンがあり、クリックをすると、どんなタイプのProjectを作成するか選べます。
今回は「Blank project」を選んでみましょう。
適当なプロジェクト名を入力しましょう。名前を入力し終わったら、CREATEをクリック。
Projectのトップページが作成できました。
Project名称・簡単な説明
作成したProjectの名称になります。Project名の下には簡単な説明を追加することができます。マウスをポイントすると、鉛筆マークが表示されます。そのアイコンが出てきたら、編集することができます。
左上の「Watch」や「STAR」をクリックすることで、このProjectに対して何か変更があった際に通知を受け取ることができます。
Flow
TOPページの真ん中あたり、ここがProjectの中心機能となる、「Flow」です。(Flowについては近いうちに説明します)。Flow中にどのオブジェクトがどれだけあるかを表示しています。一つ一つクリックすると、このProject内のオブジェクトリストが表示されます。
下部に「IMPORT YOUR FIRST DATASET」と表示されますが、データセットをUploadした後は、「GO TO FLOW」と表示が切り替わります。
プロジェクト詳細説明とTask
TOPページの下部は作成したProjectの説明と、Taskリストになります。
左側のProjectの説明はMarkdownが記述でき、箇条書きや順序、太字などが記載できます。また、DataikuのProjectへのダイレクトリンクも作成できます。
右側のTaskは簡単に追記できます。Dataikuの大きな特徴として、「コラボレーション」が挙げられます。ここに自分が行う予定ややってほしいタスク等を書くことで、メールやSlackなどに書くお願い事項・確認事項を集約させることができます。
ツールバー
最後にTOPページのツール類です。
上の黒い部分のツールはこの後順次使っていきますので、その際にご紹介します。
それぞれをクリックすることで、Flowを通ることなく、該当オブジェクトにアクセスできます。ショートカット的に利用すると楽です。
□が9つあるアイコンはセッティング関連です。ここでは各種Projectの設定やAPI関連(Enterpriseのみ)、Wikiの設定やPluginのインストールなどができます。また、RやPythonの環境設定やデータソースへのコネクション作成等を行えます。
右から2番めのアイコンはユーザー情報になります。通知や自身の情報を編集することができます。
TOPページはProjectの情報を集約する便利なページです。
TOPページで何がどこにあるのかを知ることで、分析のスピードアップが図れるかと思います。
さっそくはじめてみる
今回はまだDataiku利用の入口に立っただけです。
興味を持たれた方は、ぜひ以下のリンクを見ていただき使ってみてください!
興味を持たれた方は、ぜひ以下のリンクを見ていただき使ってみてください!
[フリーエディション]


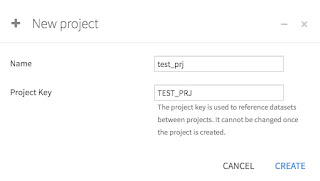



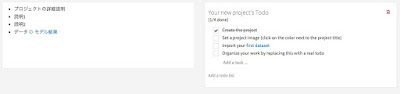
0 件のコメント:
コメントを投稿